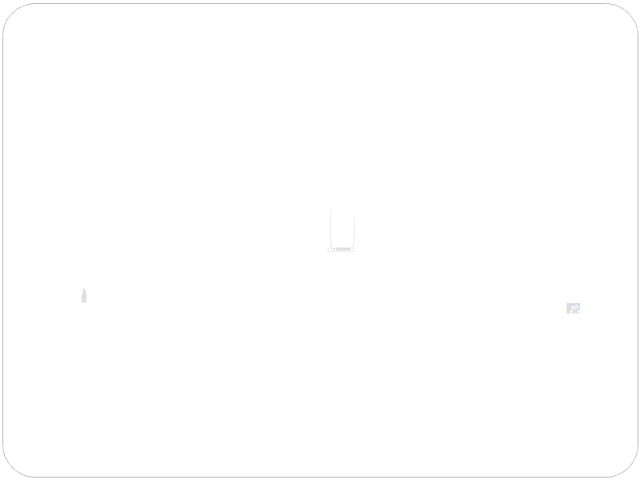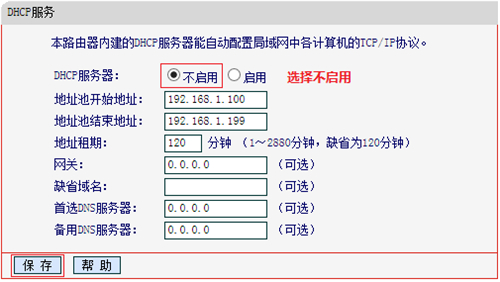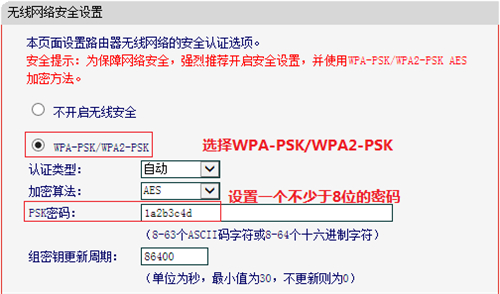![]()
Windows 7系统软件有线网卡全自动获得IP地址的具体设定流程以下:
第一步,鼠标单击电脑屏幕右下方小电脑图标
![]() ,在弹出来的窗口中,点一下 打开网络和共享中心。如下图所显示:
,在弹出来的窗口中,点一下 打开网络和共享中心。如下图所显示:
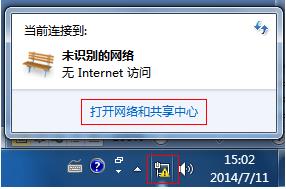
第二步,在 互联网和共享中心 的安装网页页面,点一下 变更电源适配器设定。如下图所显示:
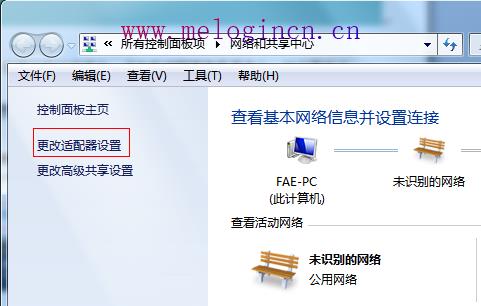
第三步,寻找 宽带连接,鼠标右键 点一下并挑选 特性。如下图所显示:
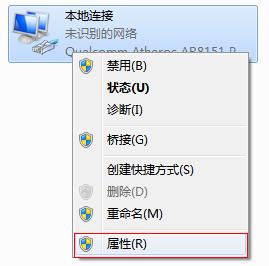
第四步,寻找并点一下 Internet协议书版本号4(TCP/IPv4),点一下 特性。如下图所显示:
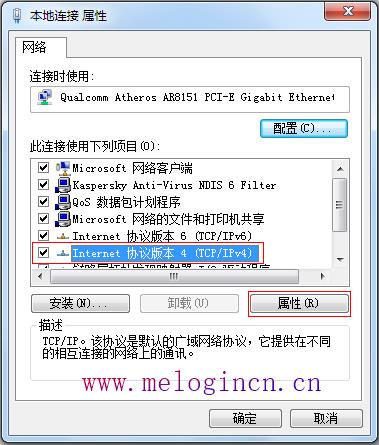
第五步,挑选 全自动得到IP详细地址(O),全自动得到DNS服务器ip(B),点一下 明确。如下图所显示:
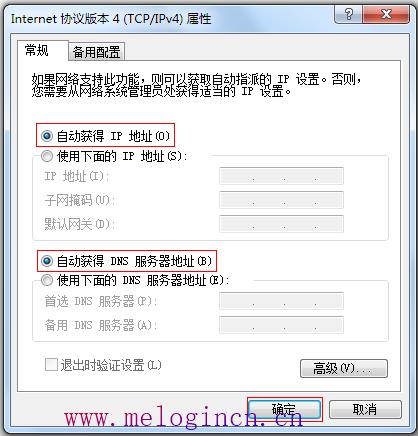
第六步,返回 宽带连接特性 提示框,点一下 明确,如下图所显示:
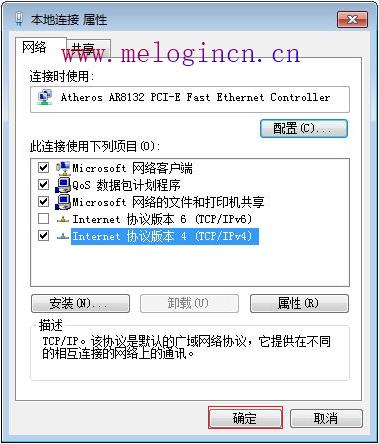
到此,有线网卡全自动获得IP地址设定进行。
如需查看网口获得的IP地址等主要参数,请点一下参照:
![]()
声明:本站所有资源版权均属于原作者所有,这里所提供资源均只能用于参考学习用,请勿直接商用。如若本站内容侵犯了原著者的合法权益,可联系我们进行处理。