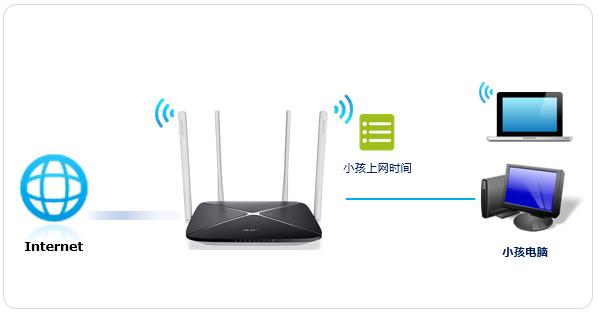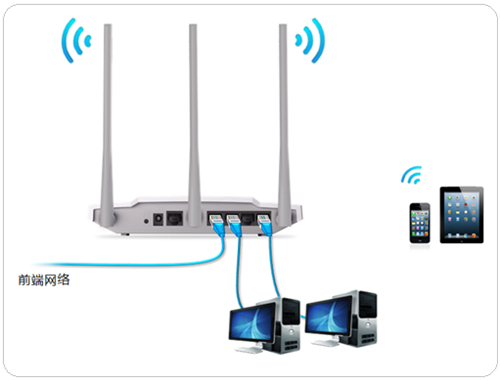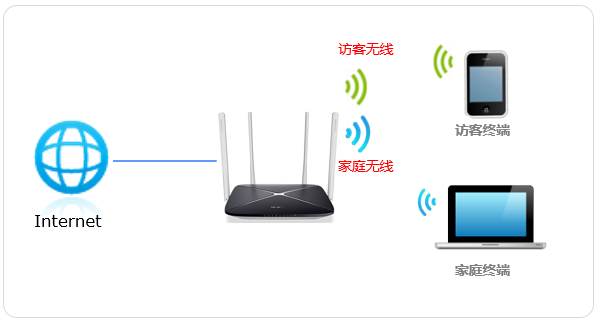哈喽!各位小伙伴大家好呀!本期就来聊聊家里的无线路由器,到底应该怎样设置。
如今无线Wifi可以说是家家都有,我们的手机、音响、投影仪、平板电脑、笔记本电脑都在用Wifi,可是一般的朋友都是在宽带安装的时候,安装师傅帮忙设置的路由器,自己完全没有碰过路由器。
想改个无线密码吧也不会,家里的宽带明明100兆的,可是用着就是很慢,有没有被蹭网也不知道。
我们先排除掉电脑流氓软件的问题后,如果网络还是慢,估计就是路由器没设置好了!没看过如何整理电脑的可以点下方传送门先看一看。
由于大多数人家里都是使用的TP-LINK或者D-link的路由器,这里就用TP的路由器来做演示。
在开始之前,先提一下区分如何区分“光猫”和“无线路由器”,光猫是处理光信号的,一般都由宽带运营商提供(由于ADSL比较老旧,这里就不讲了),这个就是互联网的接入设备了,电信、移动、在安装宽带的时候都会拿一个光猫给你。当然像广电或者长城宽带直接网线入户的就没有。
像这种写着中国电信,或者中国移动、中国联通的,且翻到背面写着有家庭网关的,就是光猫了。

现在的光猫好多都自带路由器的功能,如果对无线网络要求不高,完全可以就只用光猫,光猫的wifi名称和默认密码都写在背面了,直接连上就能用。可是光猫对于大多数人来说,功能和无线性能都差强人意。
光猫一般自带了4个LAN口,有些甚至只有两个,一般都会有一个接口是电视的接口,在接了一台电脑之后,没有接口可以接其他设备了,如果家里有两台电脑,或者想多接一个路由器都不行。
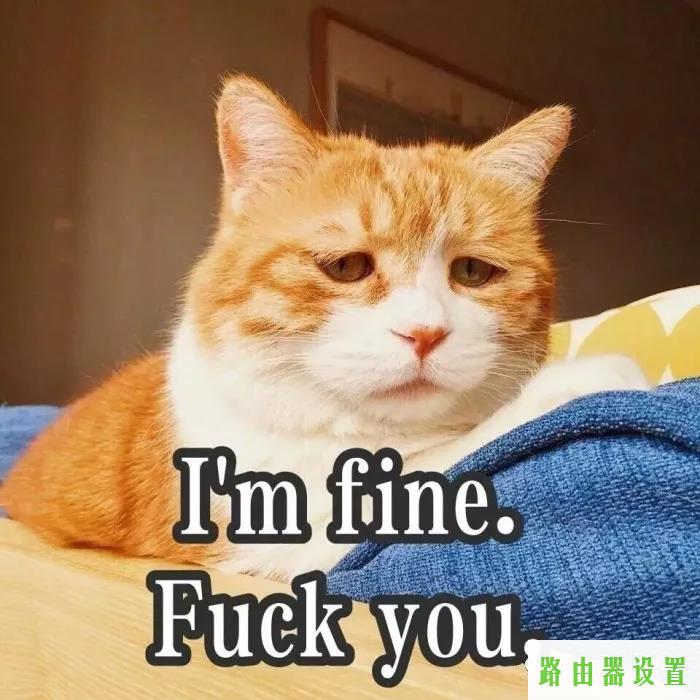
这里就体现出来路由器的好处了,一般都带了4个LAN口,可以同时让4个有线设备上网,再加上光猫自带的接口,最多可以同时接6个有线设备。一个小型局域网就组建好了。
而且路由器的无线性能基本都比光猫好,各种网络控制的功能也更强大,限制网速,限制设备上网,家长控制等,像高端路由器还能兼任服务器的角色,像VPN服务器,文件服务器,远程开机等功能也是可以实现的。

好了不废了,来看如何设置吧
首先拿到路由器先翻个面,看下路由器底部写的管理地址,或路由器IP
记住这个地址,然后看路由器上的5个接口,将网线一头接在LAN口上,一头接在电脑上,然后路由器先不要接其他线。
打开电脑后,找到以下图标,点鼠标右键,然后点网络和internet设置。(WIN7的话就是点 网络和共享中心)
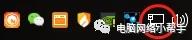

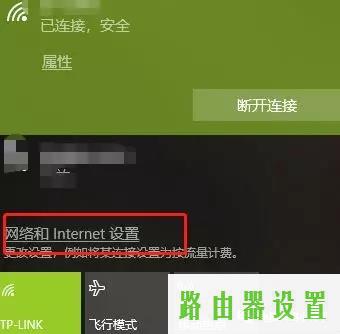
接着点更改适配器选项(WIN7的在左上角)
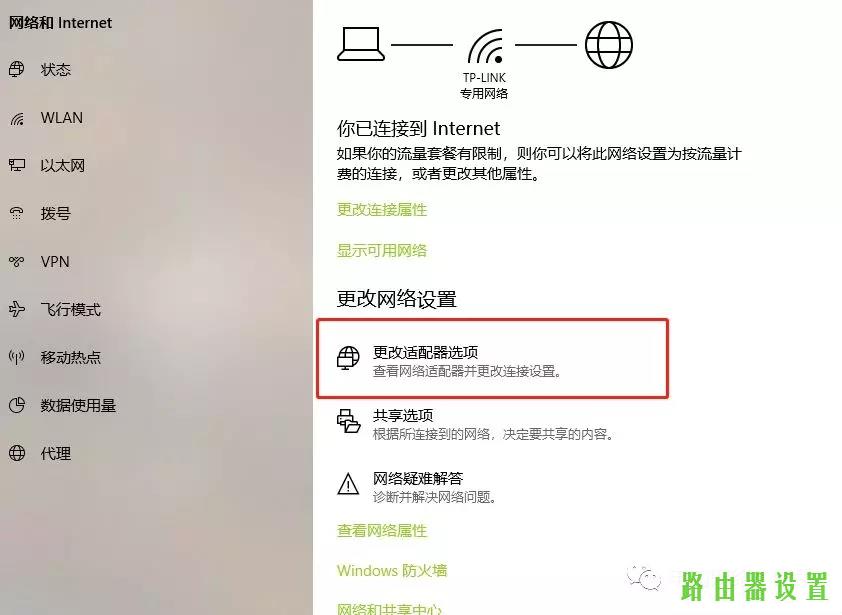
然后右键点击以太网选择属性(WIN7是本地连接)
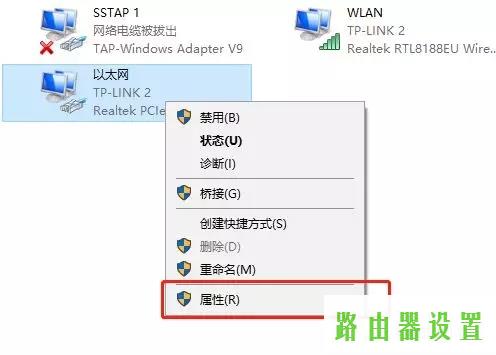
然后选择IPV4,接着点属性(WIN7一样的)
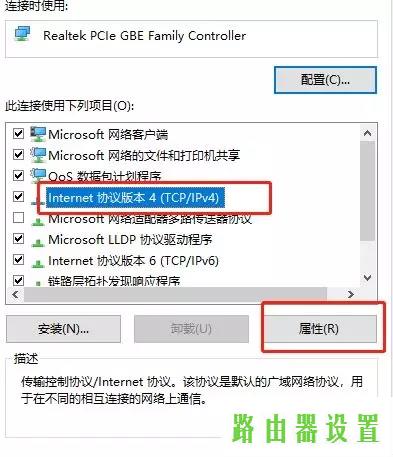
确保两个选项都是自动,最后点确定!
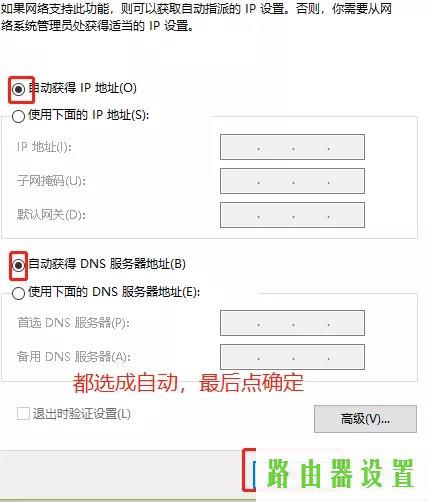
打开电脑浏览器,输入在路由器背面的地址回车
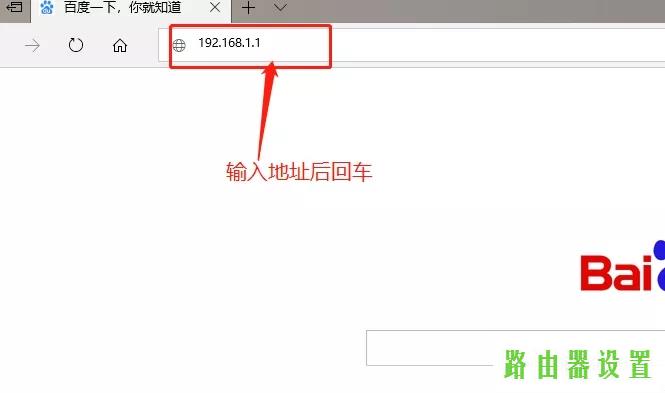
之后就会让你输入路由器的登陆账号和密码,一般路由器背面都有写,如果登陆不上,说明之前路由器密码改过。找到路由器上的 RESET口,用回形针或者笔芯按住不放大概5秒恢复出厂设置,再登陆的时候就会让你设置密码啦!
登陆进去后一般都会看到这两种界面
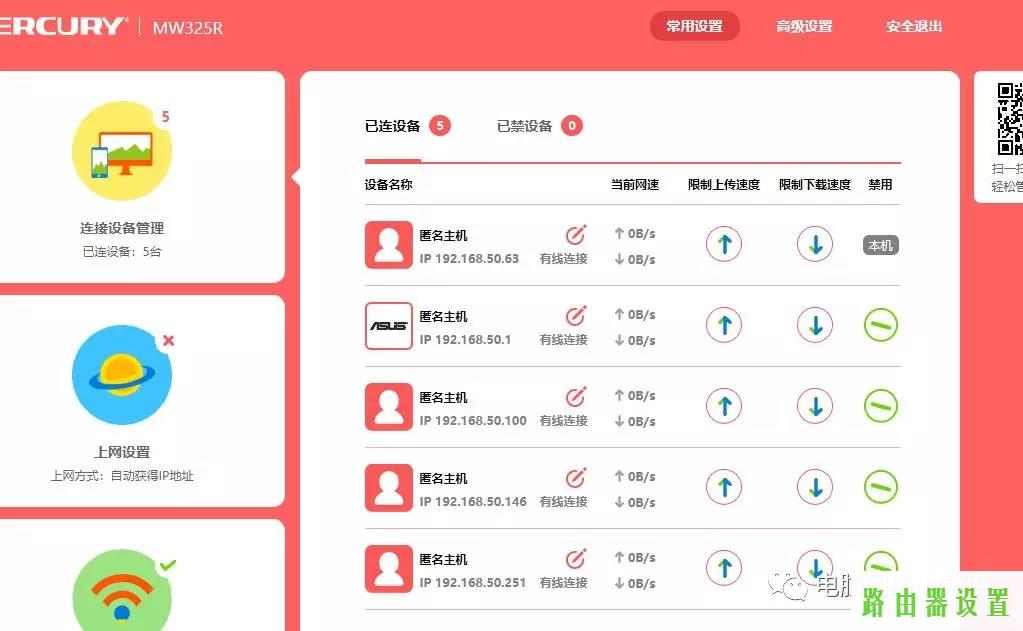
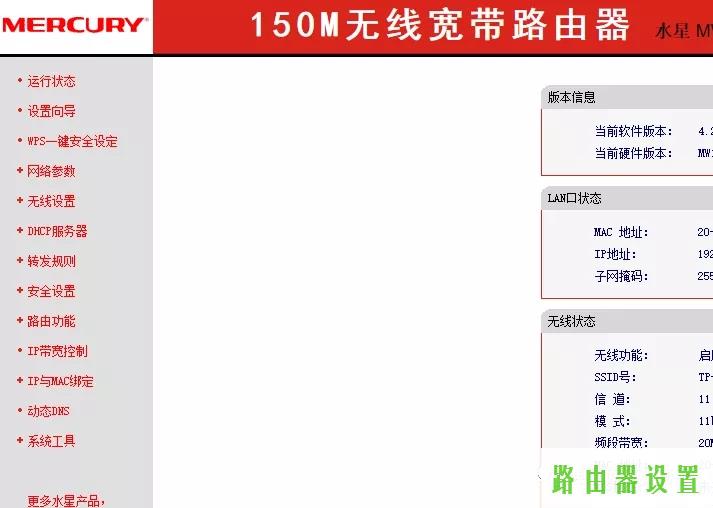
当然还会有其他的界面,但是都是大同小异的,先说第一种,点高级设置,就出现下面的界面
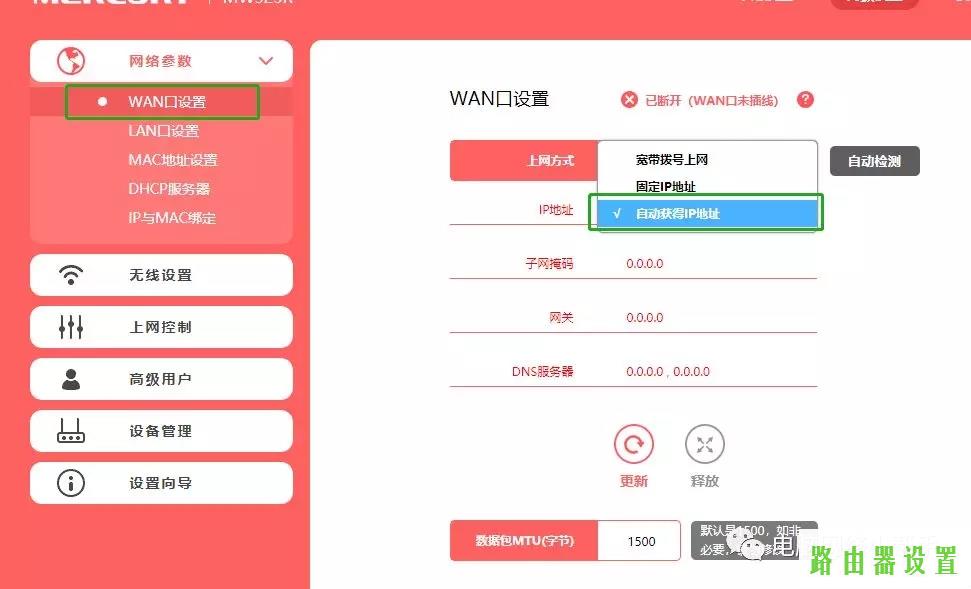
第一项设置WAN口,这个接口是用来和光猫相连的(重点),一般选择自动获取IP就好了(固定IP就是你自己设置,宽带拨号就是如果直连光猫要点宽带连接才能上网的那种方式。)。接着点LAN设置,IP最好还是手动设置,一般改成192.168.2.1或者192.168.10.1,就第三位改成1-255之间的数,由于大部分光猫的IP都是192.168.1.1,改路由器地址是为了避免冲突。至于为什么冲突以后再写。改完了点确定,路由器可能会要求重启,重启了之后,再打开浏览器,就输入你刚刚改好的 ip就能重新登陆路由器了。
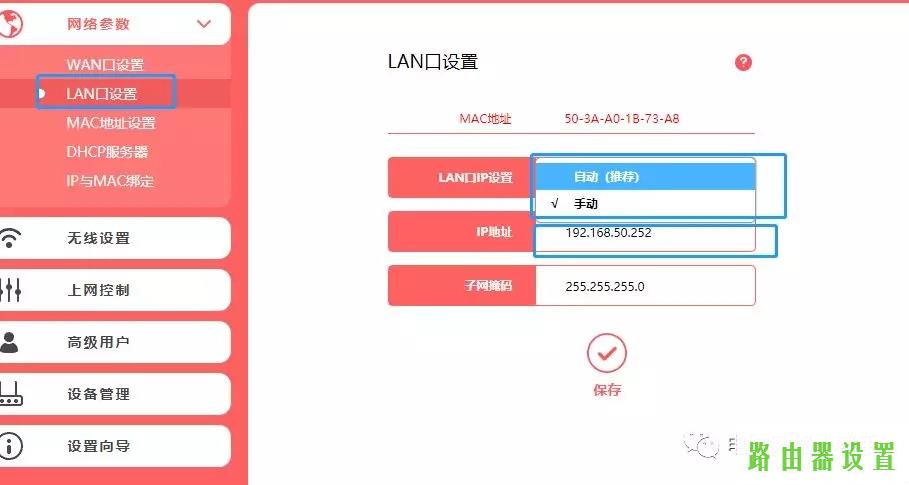
重新登陆后,点无线设置,这里就是改Wifi名称和密码的地方了,改成自己喜欢的。信道和频段带宽,重点讲一下,这里的信道指的是2.4G频段的信道,中国有13个信道,其中1/6/11是三个同时存在不会互相干扰的信道,其实就是说两个信道之间的差是5,就不会互相干扰,我们的WIFI信号质量很多时候都是被信道的设置影响。(为什么这么说呢,有兴趣的搜一搜WIFI信道)
在手机上下载WIFI信道搜索的APP,站在自家路由器边上,搜索附近的WIFI的信道,看下离自己信号最好的WIFI的信道,然后跟它们的信道设置尽量隔开5个信道就好了。我这附近都是1和11的信道,我就设置成了6。
频段带宽,就是一个信道的频段宽度,最好还是设置成20吧,传输距离长。模式选择11bgn。(原理太长了就不介绍了)
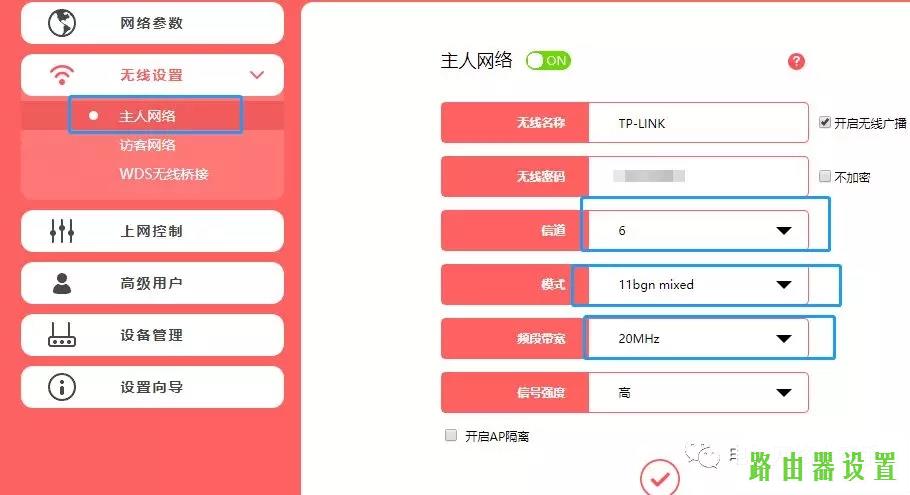
设置完成后呢,点保存,然后把光猫和路由器的WAN口相连,就完成了~~如果可以的话,你再点开路由器设置页面里的其他选项看一看,遇到不明白的百度一下,很快,你就会明白这些设置有什么用了。
这里再简单说一下第二种界面,其实跟第一种设置方法是一样的,只是有一点区别,这里就只放图片啦!
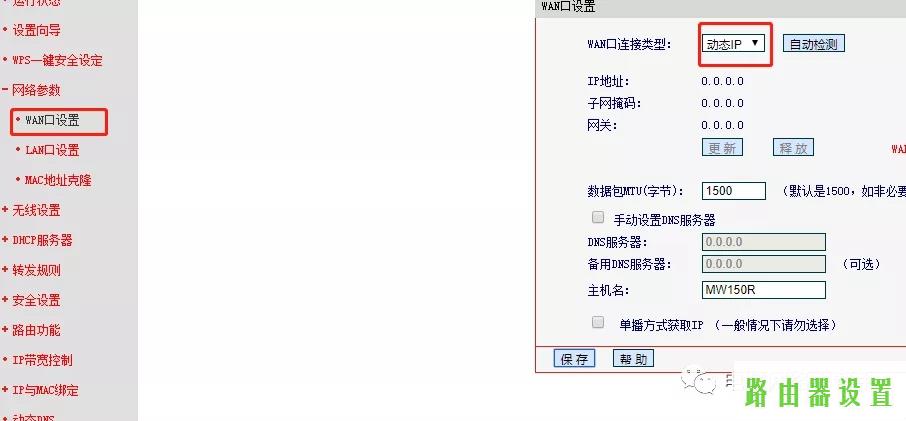
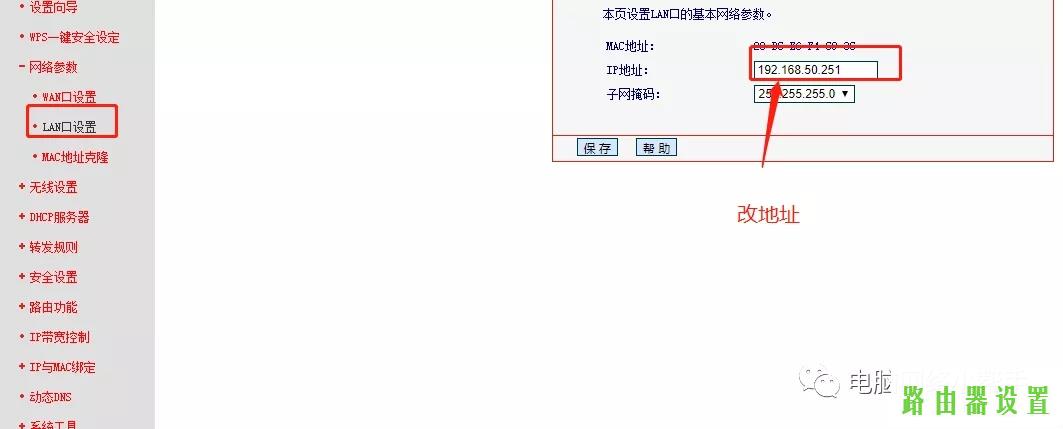
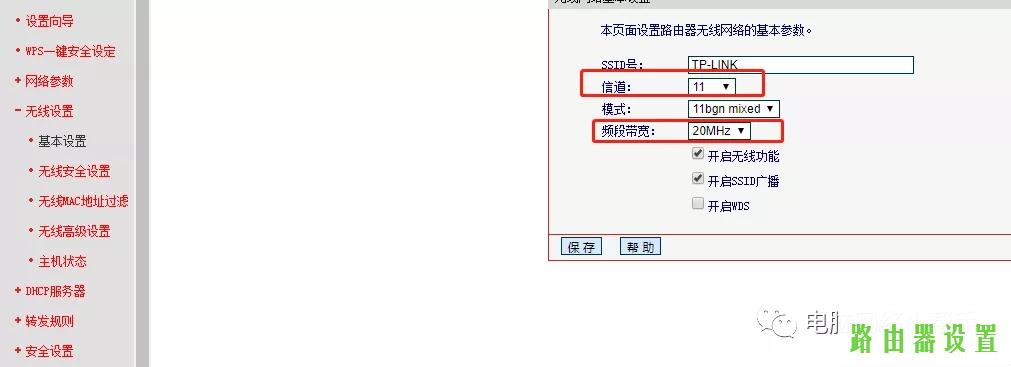
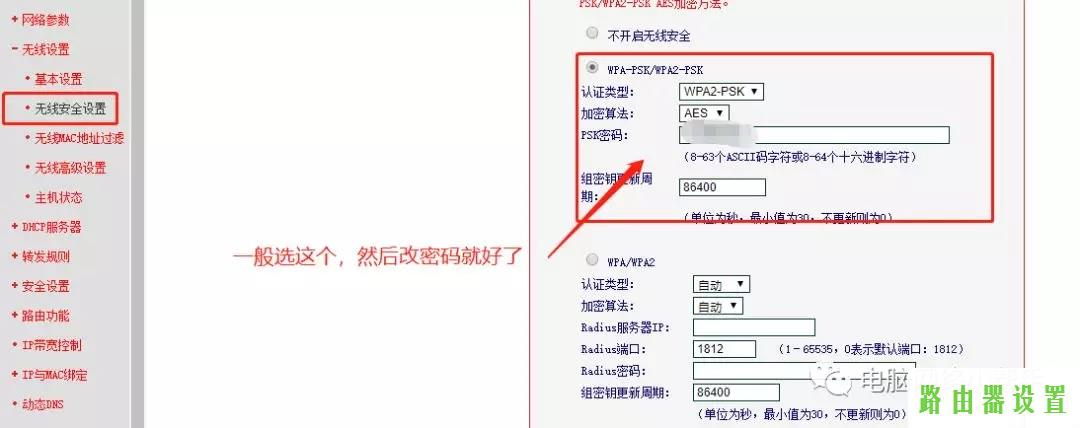
设置个路由器还是很简单的,虽然写了好长,但真要解释清楚原理,可能就得讲他个三天三夜了,我选择放弃。
以后看情况再写更进阶的网络知识!
还有什么不明白的小伙伴可以私信我哦!
本期的分享就到这里啦,关注我,带你了解更多小知识!
长按下方二维码或微信公众号搜索“电脑网络小帮手”就能关注我啦!